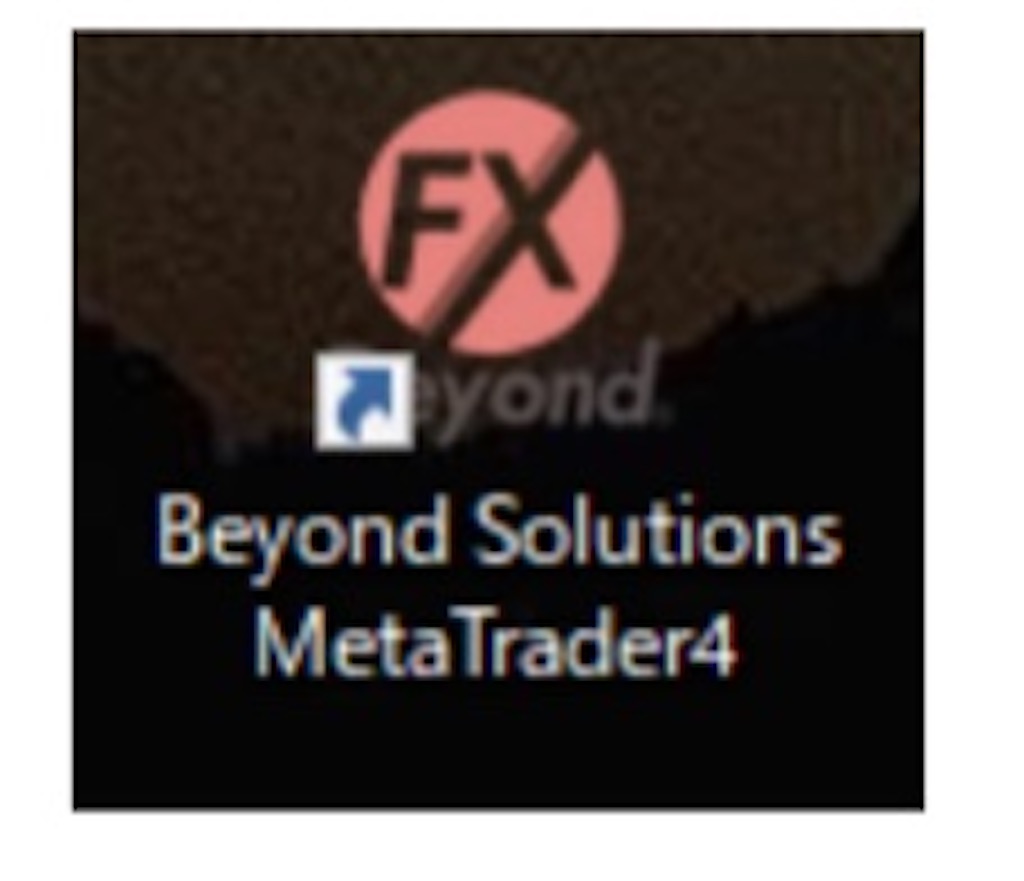VPSの契約方法と導入方法
※自動売買が初めて方は読んで下さい。それ以外の方は飛ばして結構です。
EAは自動売買システムなので、当たり前ですが、ずっと稼働し続けていなければまったく役に立ちません。
だからと言って、自宅のパソコンの電源を付けっぱなしにして MT4でシステムを 365 日 24 時間ずっと動かすのは 色々な意味でリスキーと言えます。
そこでパソコンの電源を切ってしまっても
延々とシステムが動き続けてくれるように
インターネット上にある仮想空間「クラウド」でMT4を立ち上げておくという方法を使うのです。
そのシステムサービスをVPSとかリモートデスクトップと呼び ネット上のデスクトップのような環境を手に入れられ あなたのパソコンの電源を切っても まったく影響なくネットの中でシステムが動き続けるのです。
たまに、このサービスを契約せずに自分のパソコン上でMT4を起動し、EAを動かし続ける人がいます。
しかし、急な停電であったり、PCの予期せぬフリーズであったりPCの自動アップデートによる再起動などシステムの停止に繋がる事象は
かなり沢山あるものです。
そんな事象がたまたま起きてしまい、システムが止まって損失が起きてしまったらとても後悔することでしょう。
ですので、ネット環境さえあればいつでもアクセスする事も可能なVPSを契約しネット上のデスクトップにMT4を入れてEAを動かすほうが安心・安全と言えるのです。
ちなみに、VPSは月額制のサービスのため毎月、多少なりともお金を必要としますが、不慮の事故での損失を防ぐためにも確実に利用すべきだと思います。
あなたの資金を守りつつ、増やすためでもありますのでそこはケチらず、しっかりVPSを利用すべきでしょう。
契約方法などの詳細は、次のページから解説していきますので確実に契約をして、ネット上のデスクトップを入手し、クラウド上にMT4をインストールして下さい。
契約方法
まず、下記のURLをクリックして契約画面にアクセスします。
↓↓↓
https://admane.jp/ad/p/r?_site=2328&_article=1954&_link=8194&_image=8746
↑↑↑
サービス提供サイトに飛びましたら 「今すぐ申し込む」というボタンを押して進みます。
※申し込み画面は多少変化する場合があります。

契約プランの選択画面が出てきますので、どれかを選びますが、 1つの証券口座の中で1口座のみの運用という目安で 1.5GBプランだと思って下さい。
このマニュアルでは、1.5GBで契約する形で進みます。
※値段や選べる容量は、その時々で多少変化しますので上記内容と同じとは限りません。
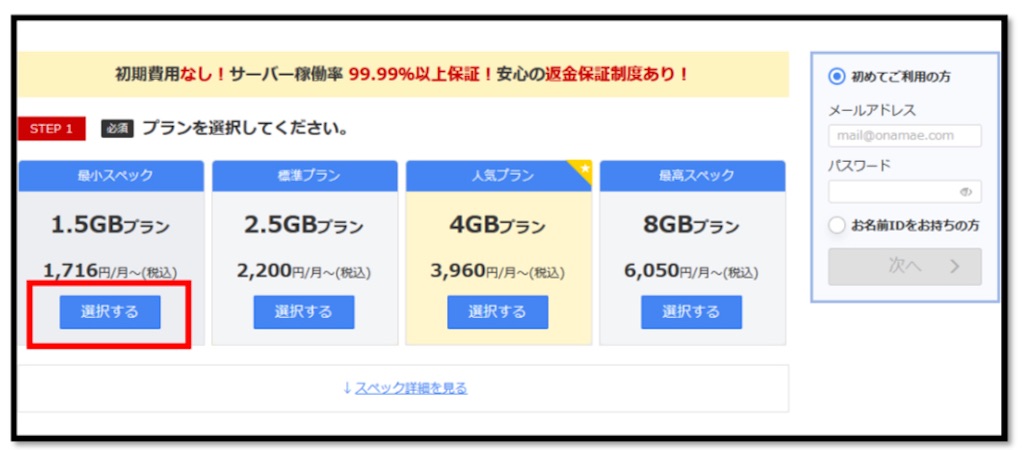
すると、さらに支払い期間の選択肢が出ますのであなたの希望する期間を選択して進んで下さい。RDS SALのオプション設定に関しては、 必ず「申し込む」で進みます。

選択した内容によって値段は異なりますが申し込み選択まですべて終わらせますと、一番下に最終的な価格が表示されます。そこで、右側に表示されている入力欄の部分にメールアドレスと、 今後ログインで利用するパスワードを入力して「次へ」を押します。
※以前、お名前ドットコムのアカウントを取得していた事があれば 「お名前 ID をお持ちの方」という方でログインします。
新規での契約の場合、個人情報を入力する画面が出てきますのですべて正しく入力して、右側の「次へ進む」を押します。
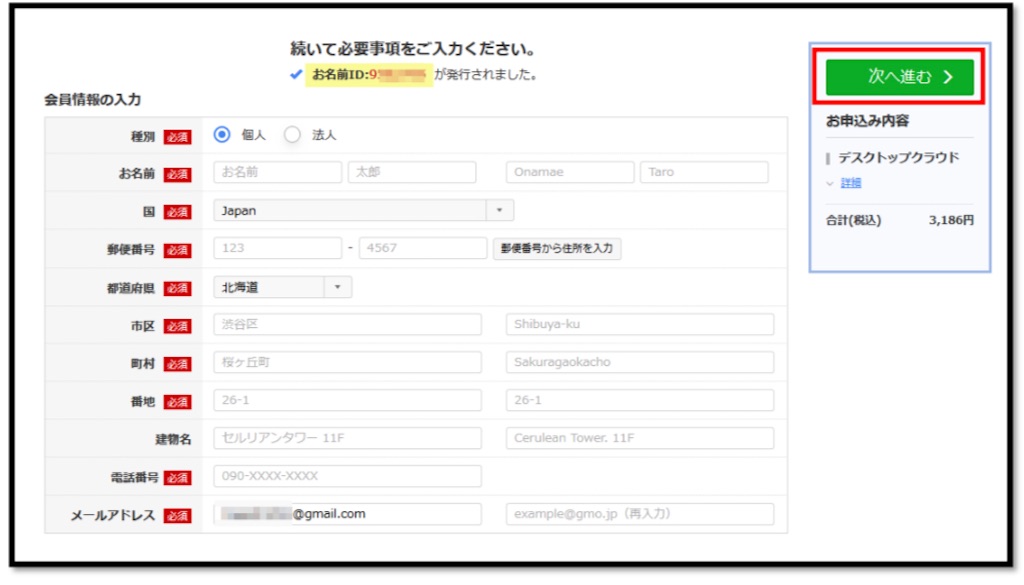
カード決済の入力情報が出てきますので入力の上で 右側の「申込む」を押します。別な支払い方法が良い人は右下青の部分 を押します。
あなたの望む支払い方法を決定して登録を完了させますと、最終的に本人確認のメールが届きますので電話認証を使って本人確認を終えて下さい。

これが電話認証をするための専用通知メールです。 このようなメールが届きましたら 記載方法を読んで頂き、電話認証を終わらせて下さい。

決済も電話認証も完了しますと、サービス設定完了の通知メールが届くはずです。
こちらにログインするためのIDが掲載されていますので大切に保管をして下さい。

デスクトップクラウド(VPS)の契約が完全に終わりましたらログインが可能となっているはずです。
アクセス後に表示されるログイン画面にて、
決済後に届いたログインIDとご自身で決めたパスワードを入力しログインをして下さい。

ログイン後の画面の下のほうに、「デスクトップクラウド」 という部分がありますので、そちらをクリックして 自分自身のデスクトップクラウドのログイン情報を確認します。
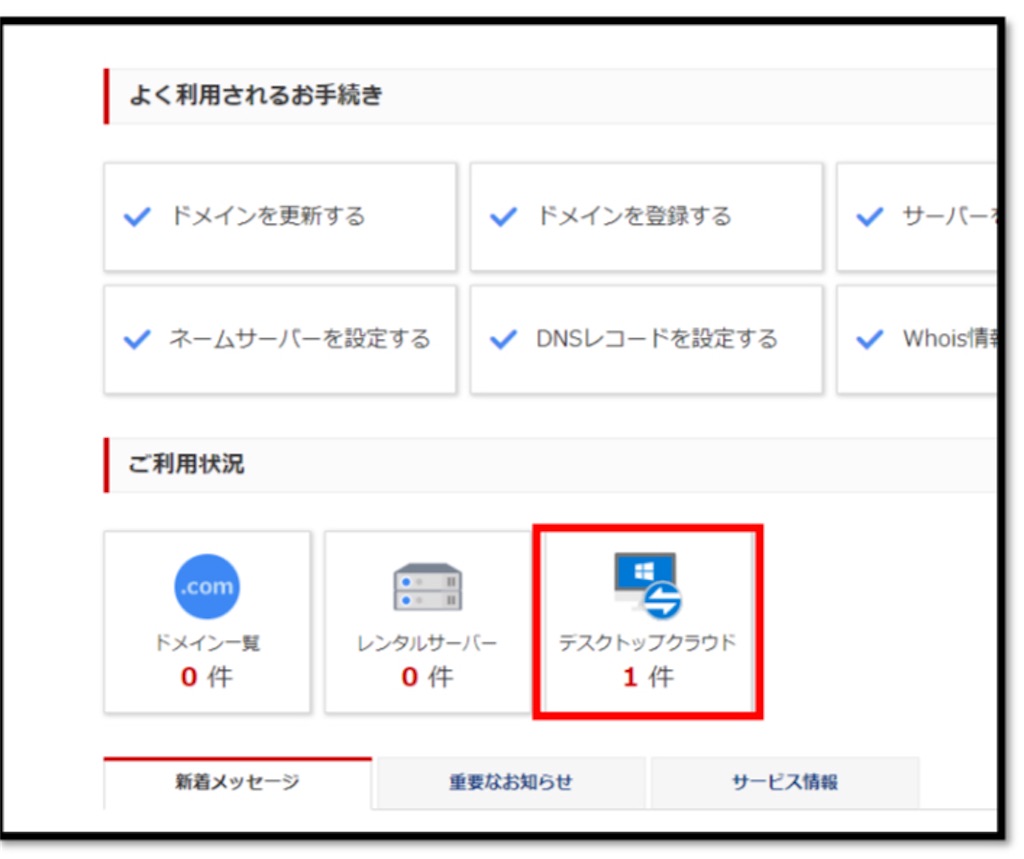
続いて、「コントロールパネル情報」をクリックします。 表示された画面の右のほうにある「ログイン」を押します。

するとこのような画面が出ますので情報を保存してダウンロードしましょう。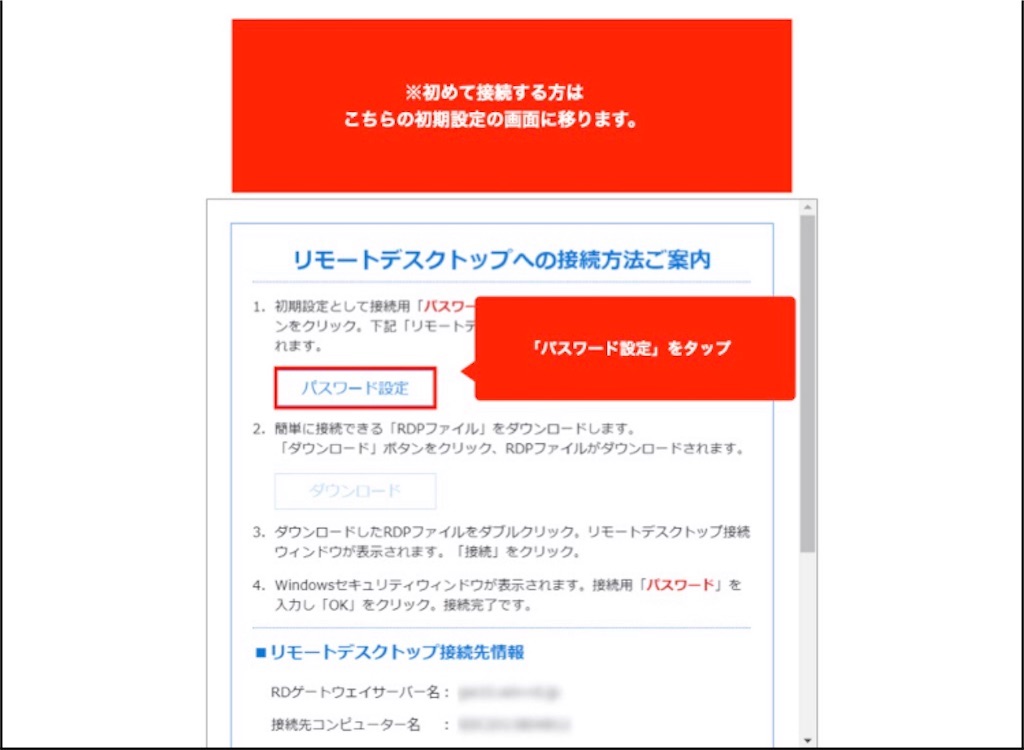
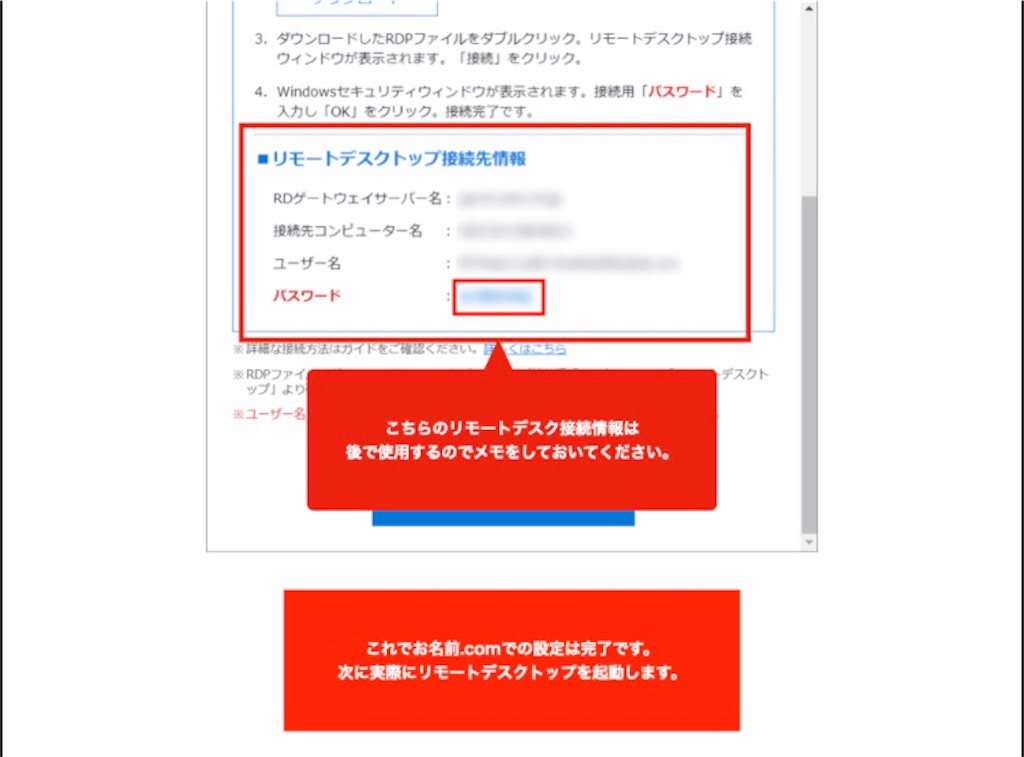
ダウンロードされたファイルをまずは今のパソコンのデスクトップ上に保存しましょう。

このダウンロードしたアイコンをダブルクリックしますと そのままネットサーバー(クラウド上)の リモートデスクトップに接続されることになります。
ちなみに、この方法であれば、IDがアプリ内部に入った状態のため ダブルクリック後にパスワードを入れるだけでアクセスできます。
あとは、リモートデスクトップに入ったあとの画面で FXの取引をする専用ツール(MT4)を インストールしていくことになります。
VPSの契約を終えた後は実際にその仮想空間であるネット上のデスクトップ(リモートデスクトップ)にアクセスしてその中に取引ツールのMT4をダウンロードします。ご自身のパソコンでアクセスするのですが あくまでVPSの中にMT4を入れるのであって
いつも使っているデスクトップに MT4をインストールする訳ではないです。
今、契約して頂いたリモートデスクトップに
MT4をダウンロードする事でパソコンの電源を切ったとしてもMT4のEAはずっとネットの中で稼働を続けますので間違わないよう、リモートデスクトップにMT4を入れます。
前述した方法で、ネット上のリモートデスクトップを出してその画面の中でMT4をダウンロードして下さい。このリモートデスクトップの中の 左下のウィンドウズマークをクリックすれば 様々なアプリが出てきますので インターネットエクスプローラー等のブラウズソフトを立ち上げて、 MT4をダウンロードします。

ちなみに、FXビヨンドのMT4は下記のURLより
ダウンロードが可能ですので、リモートデスクトップの中で下記のリンクにアクセスしてダウンロードして下さい。
https://download.mql5.com/cdn/web/17776/mt4/beyondsolutions4setup.exe
こんなアプリがダウンロードできたはずです。
こちらをダブルクリックしてインストールします。

【※注意※】
しつこいようですが、あくまで、リモートデスクトップの中でMT4のインストールは行って下さい。ご自身の通常のデスクトップでこの作業をおこなっても意味がありませんのでお間違いのないよう、ご注意ください。
PCの種類等によって表示される内容は異なるかもしれませんがインストールするよう、どんどん進めていただいて構いません。次へのボタンを押して進めば基本的に問題ありません。
※パソコンのバージョンによっては、この画面が出る前に、アプリの使用有無を尋ねられますが許可する選択で進めば問題ありません。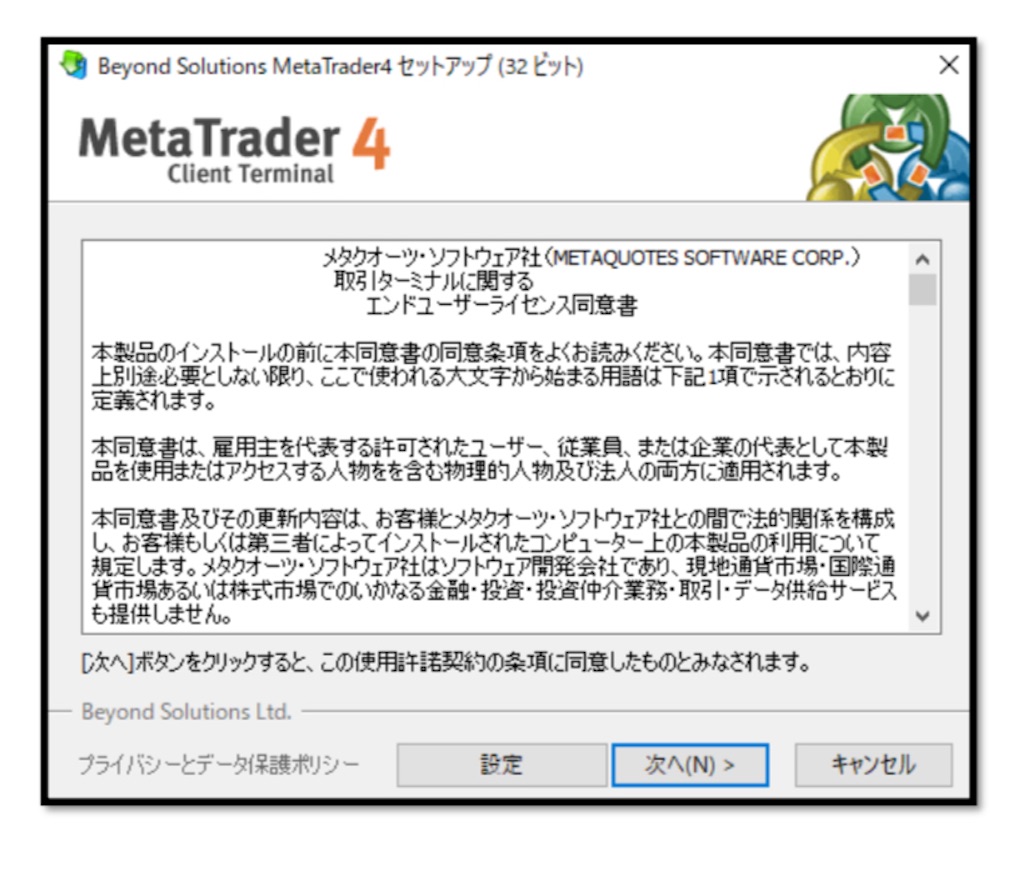
しばらく画面が色々と変化し、最後にこのような画面が出ましたら、完了を押して閉じてしまって構いません。その後、自動的にMT4が起動したり違うネット画面が出てきたりしますが
それらも一旦、閉じてしまって構いません。

このようなアイコンが表示されましたらMT4のインストールは完了となります。
今後使っていくアイコンはこちらのMT4を起動させるアイコンのみです。このアイコンは消さずに残しておいて下さい。