EA導入方法
それでは、リモートデスクトップにアクセスし
以前、インストールして頂いた↓のマークのアイコンをダブルクリックしてMT4を起動させます。

このような画面が最初に出てくるかもしれませんがキャンセルで中央のウィンドウは消してしまって下さい。

キャンセルを押した後に、ログイン画面が出てくると思います。出てこない場合は、左上のファイルを押して選択肢の中の「取引口座にログイン」を押せば出てくるはずです。こちらに証券会社の口座開設をした時にメールで受け取った 口座のIDとパスワードを入力してログインをして下さい。 ※サーバーは 「FXFair.com-Live」にして下さい。

ちなみに、ログインに失敗してしまうと 画面の右下あたりに「回線不通!」という表示が出たままになります。

ログインに成功した場合は右のように何か数値が出始めますのでよく確認してみて下さい。
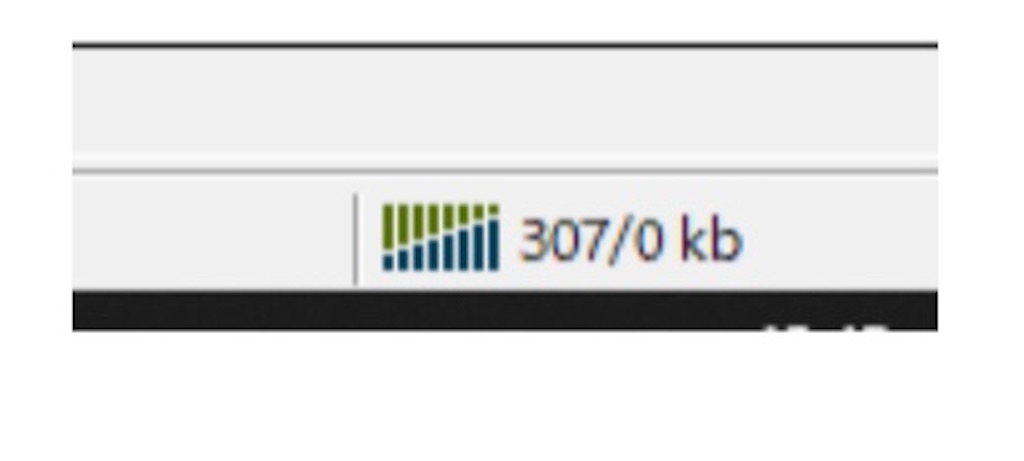
ログインに成功した後、MT4の画面を良く見ると4つのウィンドウが出ていると思います。
この4つのウィンドウを右上の×ボタンでいったん、すべて消してしまって下さい。


このような感じで、4つあったウィンドウを
×のボタンで、すべて消せたと思います。
このように完全にまっさらな状態でチャートと呼ばれる値動きの画面が無い状態にします。

続いて、画面の左上にある「表示」を押して
出てきた選択肢の「通貨ペアリスト」をクリックします。

新しい画面が出ましたら、 この中の「ForexMajorB」という部分をダブルクリックで開き さらに出てきた選択肢の中から「EURUSD.b」を選択します。
その上で、右にある「表示」というボタンを押してから下の閉じるボタンを押します。
※まれに「ForexMajorC」や「ForexMajorD」の場合もありますので ご自身の口座に合わせて選択をお願いします。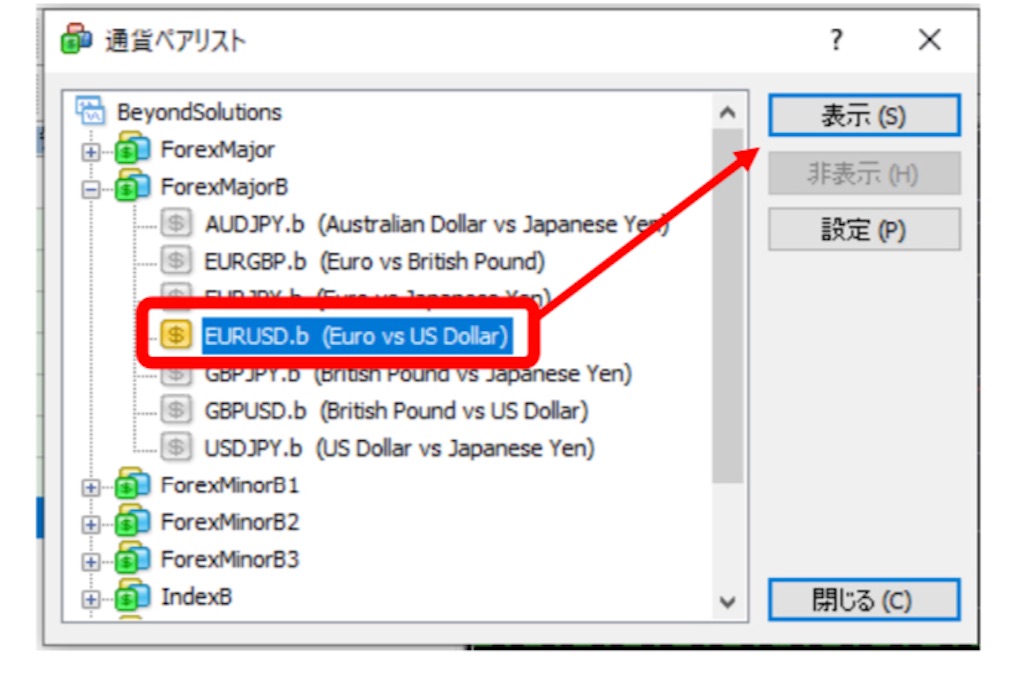
そのあとで、MT4の画面の左上を見ますと 気配値表示という部分にある通貨ペアのリストに 「EURUSD.b」が表示されていると思いますので 「EURUSD.b」の上で右クリックをして 出てきた選択肢の中から「チャート表示」をクリックします。

すると、このように新しいチャートが画面に表示されたはずです。

表示させた後に、右上の拡大ボタンを押して
チャート画面を大きく表示させて下さい。
チャート画面を大きくしましたら、画面の上にある時間軸の選択肢の「M1」という部分をクリックして選択します。このM1に設定しておかないと自動売買システムが正しく動かないので注意して下さい。

続きまして、画面の上のほうにある「ツール」を押して さらに出てくる選択肢の「オプション」をクリックします。

新たな画面が表示されましたら、 その画面の上にある「エキスパートアドバイザ」を押して 「DLL の使用を許可する」という部分にチェックを入れます。そして、下のOKボタンで閉じます。

続いて、画面の左上にある「ファイル」をクリックして 選択肢の中の「データフォルダを開く」をクリックします。

開かれたデータの中の「MQL4」というフォルダを開きます。
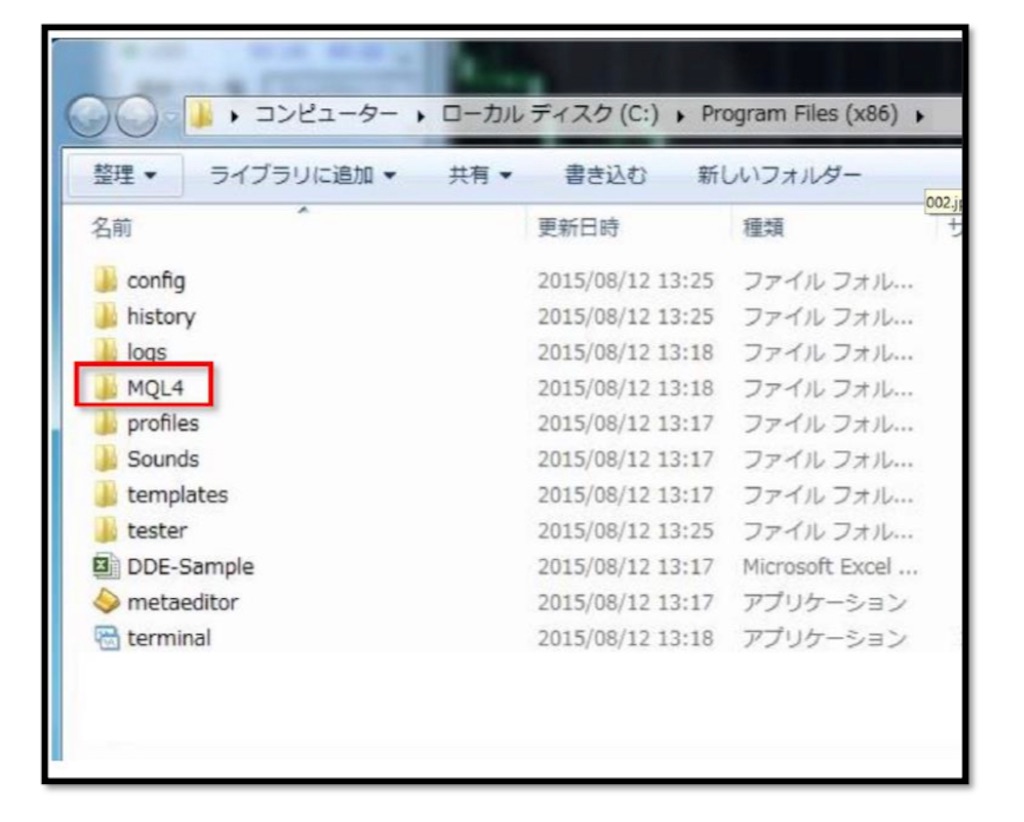
新たに開かれたフォルダ内の「Experts」を今度は開きます。

最終的に開かれたフォルダの中に受け取ったEAのデータファイルをコピーして貼り付ける方法などで、この部分に入れて下さい。この「Experts」フォルダの中に ファイルデータを入れましたら このファイルのウィンドウ画面だけ閉じて下さい。

続きまして、MT4画面の左側のほうにナビゲーターという部分がありますがその中に「エキスパートアドバイザ」という部分があるのでその表示部分にマウスカーソルを合わせて右クリックし選択肢の中の「更新」を押します。
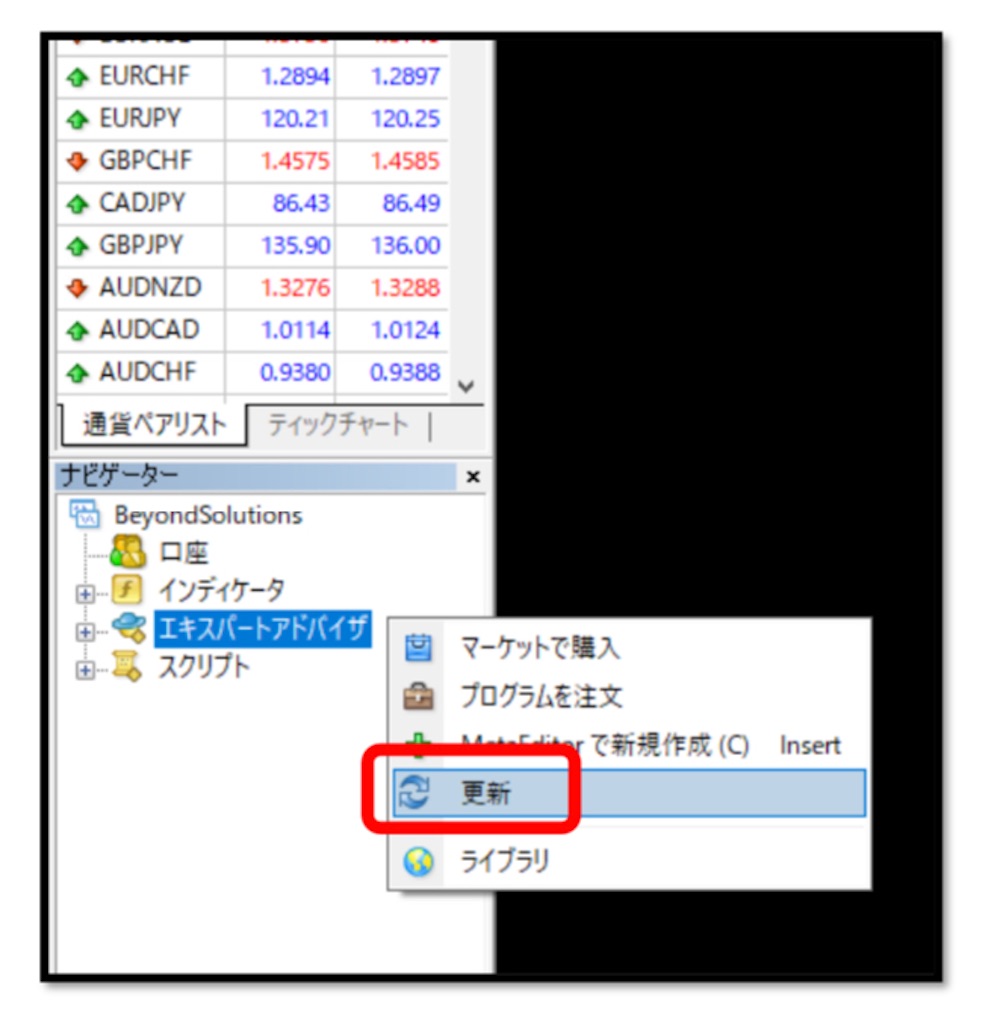
更新を押した後で、エキスパートアドバイザの左にあるプラスマークをクリックすると・・・

先ほど保存したデータファイル名が表示されたはずです。
※このファイル名は利用者によって若干異なる場合もあります。
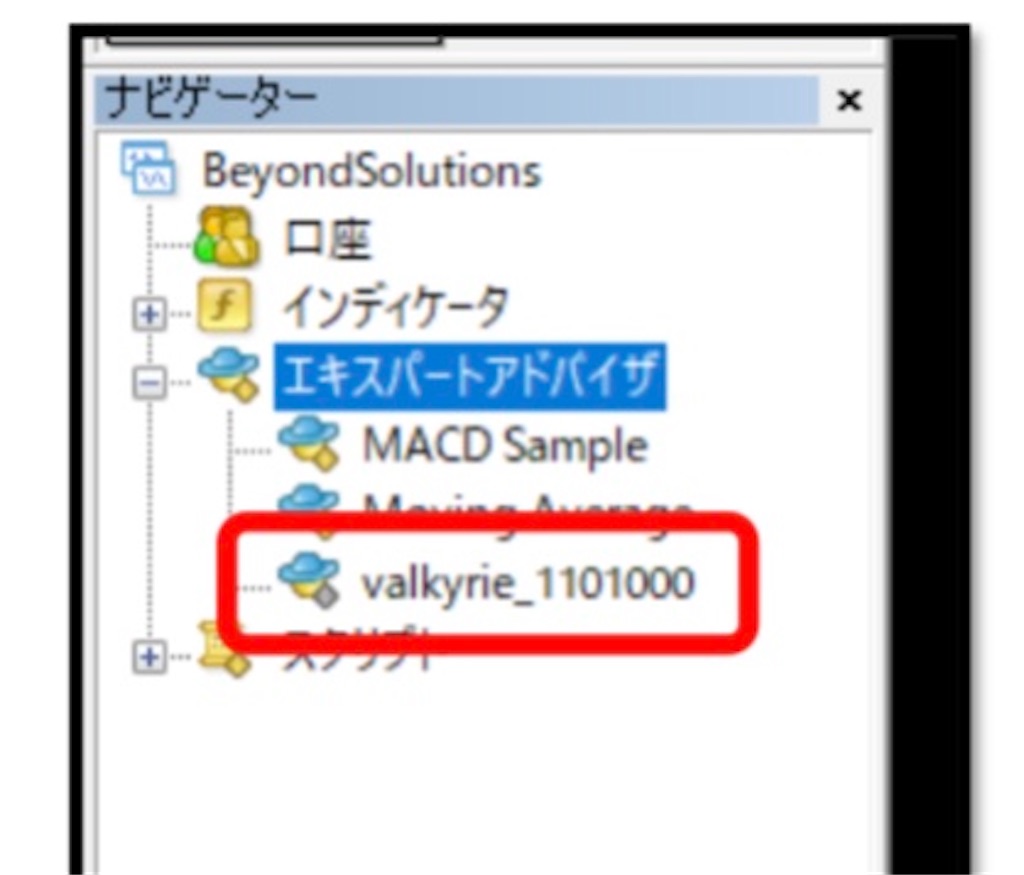
EAのデータファイル名の上で右クリックすると
新しい選択肢が表示されますのでその中の「チャートに表示」をクリックします。

このような画面が新たに表示されてくるはずなので画面の上の「全般」というタブをクリックします。

画面が変化しましたら上記のように、4つの部分だけにチェックを入れて最後にOKボタンを押してください。
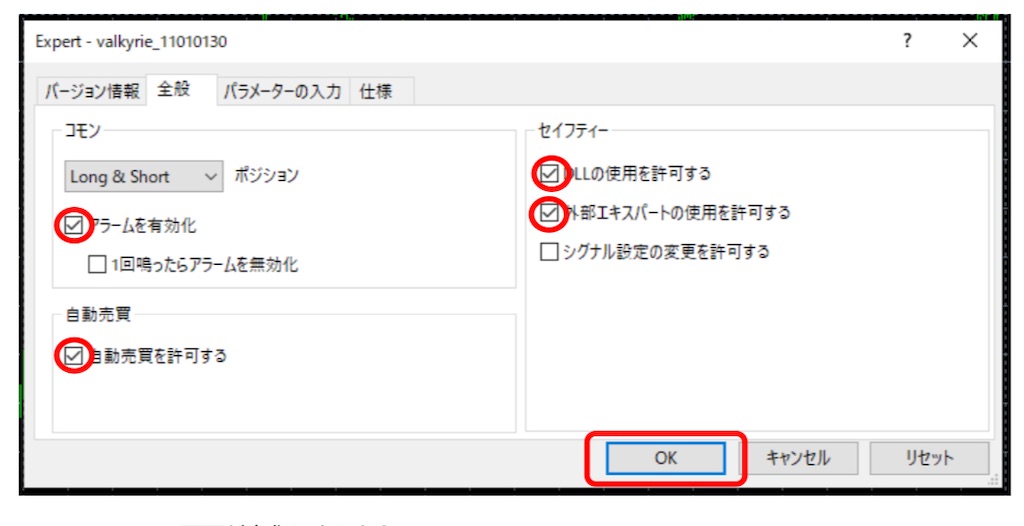
ここまでの設定がうまく行けば、チャートの右上に様々なデータ表示と共に、顔のようなマークが表示されるようになります。
※この部分の表示名は、人によって異なる場合もあります。 ※平日の相場が動いている時でないと、データ表示までは出ません。
これで、EAの設置自体は完了となります。

入金迄終えたら後は稼動するのみになります。
※ちなみに、ここまでの作業が終わりましたら1点、注意点があります。
それは、リモートデスクトップの中のMT4は 今後、基本的には出したままで閉じないという事です。ネットの中のデスクトップでMT4をずっと起動させたまま放置できるのがリモートデスクトップの利点なので逆に言えば、MT4だけは閉じてはいけません。画面が邪魔な場合は、MT4を閉じるのではなく リモートデスクトップの画面そのものを閉じて消すようにします。その方法であれば、たとえPC画面上からは消えても実はネット上ではずっと起動したままになっているのです。なので、MT4をいじる作業が終わった場合はリモートデスクトップの画面だけを消すと覚えておいて下さい。
このような感じで、実際の送金金額が表示されだしたら着金が完了した証拠となります。

まず、着金後に最初にやって頂きたい作業があります。それは、取引ロットの設定というものでどれくらいの金額で取引を開始していくかを
決定する部分になります。FX初心者に関しましてはあまり意味が分からないと思いますが
前述しましたように、下記の基準だけ覚えておけば迷う事は無いと思います。
30万円 ⇒ 0.01 ロット
60万円⇒0.02ロット
90万円⇒0.03ロット
また安全運用をしたい場合には
50万円⇒0.01ロット
この基準だけ覚えていただきご自身の投入した資金に合わせて設定をお願いします。
それでは、実際にロット設定の方法について
具体的に操作方法をお伝えします。
すでに、EAの設定が正しく済んでいる場合
MT4のチャート画面に顔マークが出ているはずです。その顔マークの部分をクリックしますと
設定画面が出るはずです。
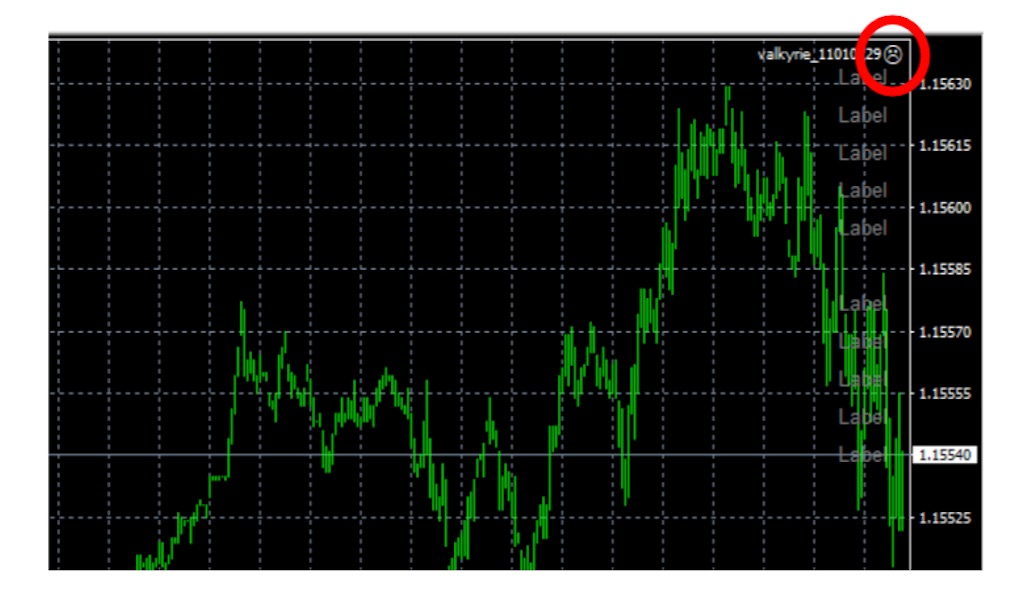
表示された画面の上の部分にある「パラメーターの入力」を押します。すると、様々な項目が並ぶ画面に変化しますので その中の Lots という部分の数値をダブルクリックして ご自身の資金に相応しいロット数に変更して下さい。
ちなみに、数値は必ず半角数字とドット記号(ピリオド)を使って 0.03 のように入力をお願いします。
このようにダブルクリックすると、ロット数が入力できるようになりますので数字を設定してから、OKボタンを押せば完了です。ちなみに、後でご説明する自動停止機能以外でその他の数値などの情報を変えたりはしないようよろしくお願いします。
※誤作動の原因となりますので基本的には
ロット設定と自動停止機能以外は触らないようにして下さい。
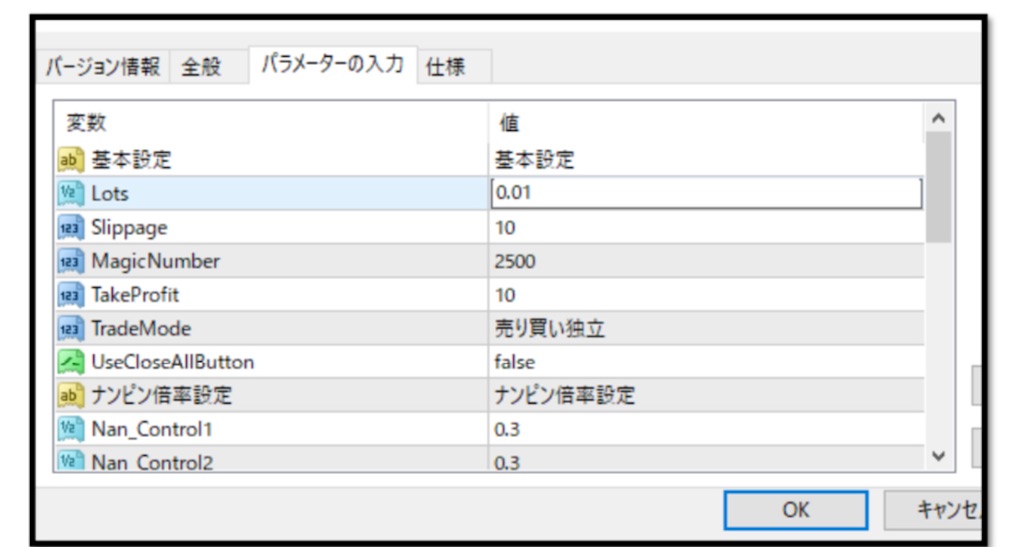
ロットの設定も終わりましたら MT4画面の上にある「自動売買」というボタンを押すだけで EAは稼働を始めます。

また、正しく稼働をしている場合はボタンを押した後に、右上に表示されていた顔マークがニッコリ笑っている表情に変化します。
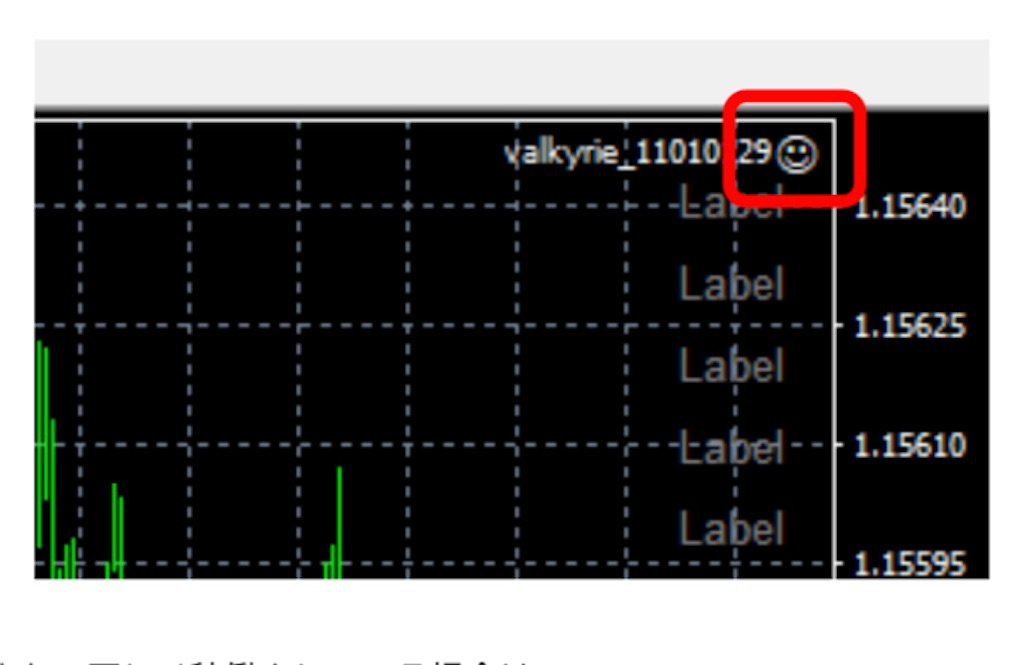
もし、ボタンを押して稼働させても困ったような表情の場合は何かエラーが出ている証拠ですので設置に至る今までの工程で、何かミスがあるという意味になります。
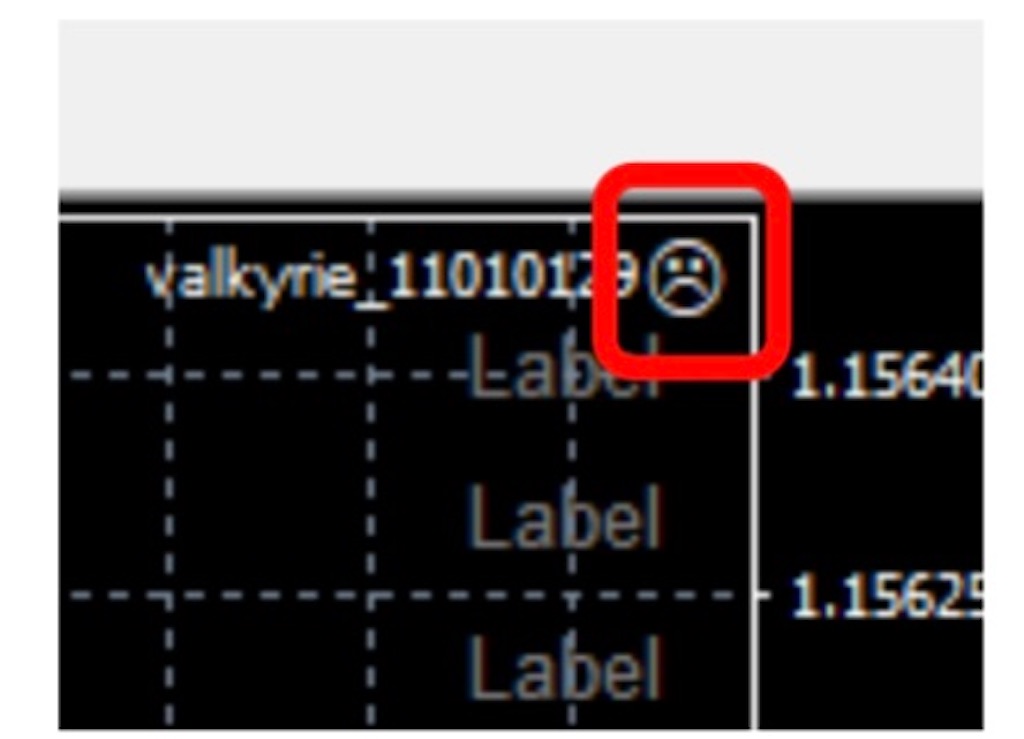
正しくEAが稼働を開始しているなら大体遅くとも 30 分以内に取引が開始され、 画面の下に取引を開始した履歴が表示されるようになります。

このような表示が出始めたらFX取引をEAが始めたという事ですのであとはルールに従って止めたりするだけです。
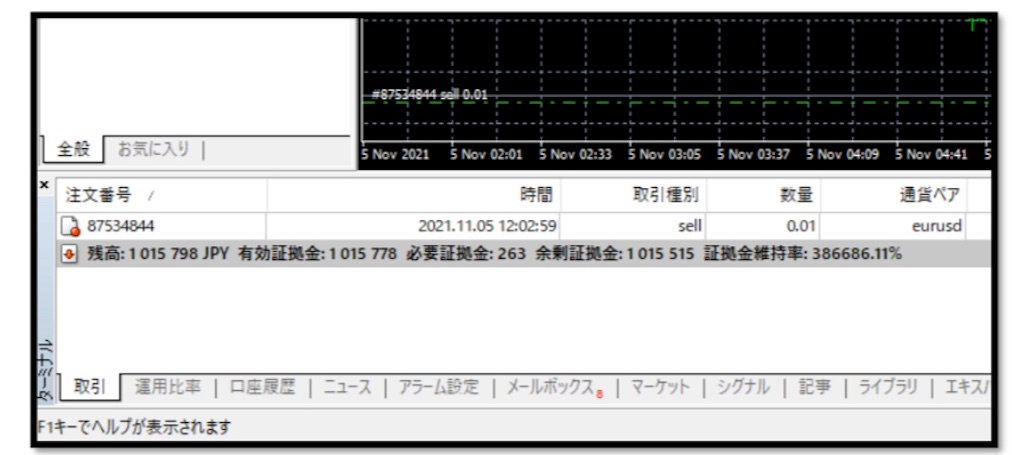
もし、稼働を開始しても 顔のマークがニッコリ表情にならなかったり 正常にニッコリマークになったとしても、平日に 30 分以上、取引をまったく開始しない場合は どこかに問題があるという事になりますので 再度、マニュアルを見直して設定をやり直してください。
何度見直しても、稼働しないようであれば
お問い合わせをよろしくお願いします。
ただ、基本的に稼働しない多くの原因は下記の内容です。
・資金が入っていない
・ロット設定の入力が極端に間違っている
・通貨ペアが普通の「EURUSD」になっている ・自動売買の設置する時間軸がM1になっていない
・初期設定のチェックを入れ間違えている
・オプションの初期チェックの入れ忘れ
・実はMT4のログインが正しく出来ていなかった
・MT4の画面を❌して消してしまっている。(リモートディスクは閉じて構いませんがMT4は最小化やそのままにしとく事)
以上の点を、重点的に見直して下さいませ。
自動売買のオンとオフの仕方。
MT4の画面上部にある「自動売買」ボタンを押すだけです。

この状態になれば、停止状態なので、これ以上取引はしなくなります
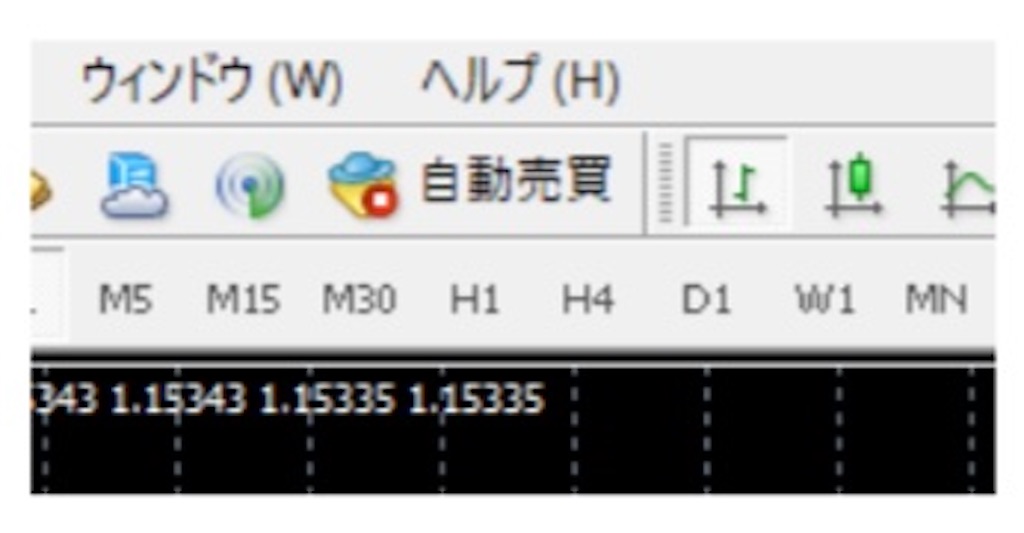
チャート右上のニコニコマーク
笑ってる⇨稼働中
笑ってない⇨非稼動